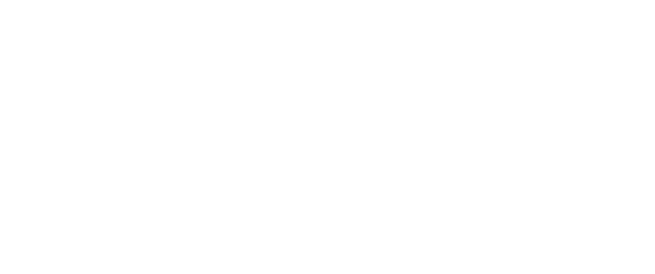Frequently Asked Questions (FAQ)
To view each answer, click on the questions below:
Touch Issues
+ Why doesn’t touch work when my computer is connected to the ActivPanel?
Check that the USB touch cable is connected properly to both your computer and the ActivPanel. Learn more about Making the Connections. If you continue experiencing issues with touch, please submit an eTicket.
+ The keyboard is in my way, can I move it?
Yes! The keyboard acts like a floating menu. You can use the hand button to move the keyboard around.
Audio Issues
+ Why can’t I change the volume on my computer?
If your computer is connected to your ActivPanel, you will need to change the volume directly on the ActivPanel using the buttons on the front of the Panel or the buttons on the remote. See Making the Connections to ensure that your computer is connected properly to the ActivPanel. If you have an ActivPanel iSeries, see the Promethean Getting Started Guide for a closer look at the buttons. Or learn more about all of the audio setup options available to Connect Audio to Your ActivPanel.
Care & Maintenance
+ How do I clean my ActivPanel?
Learn how to clean your ActivPanel with approved cleaning supplies. To request cleaning supplies for your building, please submit an eTicket.
Logging In, User Accounts, & PIN
+ Isn't the MPS-Admin Profile for me as a teacher?
No. The MPS-Admin Profile is only meant to be used by IT Services. You need to create your own profile. You can learn more about creating a profile and PIN here in the Login & Users Section of this page .
+ Why can’t I log into my ActivPanel?
If this is your first time logging into the ActivPanel via the ActivConnect Device, you will need to add/create a user profile. Learn how to set up a user profile.
Already created a user profile? When you turn on your ActivPanel, tap the user bubble located in the top right-hand corner of the screen. Then tap the name of your user account. To see this in action, see Set Up a User Profile (2:58-3:36).
+ Can I add another user to my ActivPanel and if so, how do I do that?
Yes, you can add multiple users to your ActivPanel. Learn how to set up a user profile. Each user profile that is created will have its own homescreen and the user can log into their MPS Google account and access their apps, files, etc. User profiles are NOT transferable which means user profiles that are created on an ActivPanel are unique to that panel.
+ Why doesn’t my PIN work when I enter it?
Be sure that you are logging into the correct user account on the ActivPanel. Often times, users do not realize that they are attempting to log into the MPS-Admin user with their PIN. Learn how to switch user accounts (2:58-3:36).
If you forgot your PIN, submit an eTicket.
Apps
+ How do I download apps on my ActivPanel?
To download apps on your ActivPanel, you will first need to sign into the Google Play Store. Learn how to Sign into the Google Play Store & Download Apps.
Customizing Your ActivPanel
+ How do I change the wallpaper/background image of my ActivPanel screen?
To change the wallpaper/background image of your ActivPanel screen, check out these written instructions.
+ How do I add and remove apps from my Appwheel?
You can add and remove apps and Folders to and from your App wheel at any time. Check out the Customizing your App Wheel page for step-by-step instructions.
+ How do I create a bookmark to a frequently visited webpage on my ActivPanel?
If you frequently reference and visit webpages, such as Attendance or a popular news site, you can easily create webpage bookmarks that will appear on your Appwheel. Learn how to create a webpage bookmark.
Miscellaneous
+ Can I print directly from my ActivPanel?
Unfortunately, you cannot currently print directly from your ActivPanel. We recommend that you save files from the ActivPanel to your Google Drive and print from your district-issued computer.
+ How do I play YouTube videos on my ActivPanel?
There are two ways to play YouTube videos on your ActivPanel. The first and easiest way is to view YouTube videos using the YouTube app. You will first need to download the YouTube app. Learn how to Sign into the Google Play Store & Download Apps. Once you’ve downloaded the YouTube app, if YouTube videos are still opening up in a web browser, you will need to reset your default app settings so that videos always open in the YouTube app. Learn how to change these settings.
The second way to view YouTube videos is by opening them up using a web browser. Because YouTube is only available to authenticated MPS staff, this will require you to authenticate using your district credentials. It is easiest to add a bookmark to the MPS Authentication website on your app wheel so that you can quickly open it each morning. Once you have authenticated, you will be able to the links in your browser. Learn how to create a bookmark for the MPS Authentication webpage.
+ How can I play a DVD on my ActivPanel?
If you have an external DVD/Disc Drive that uses a USB cable, you will first need to connect it to your computer (see written instructions). Then you will need to connect your computer to the ActivPanel (see instructions).
If you have a DVD player that uses RCA cables, you can connect it directly to the ActivPanel (see written instructions).
+ I have a wall-mounted Promethean Board, not an ActivPanel. How do I set up my Board?
Learn how to get started with your Board.
+ I attended the in-person Promethean Orientation training but I don’t see the same screen and options that the trainer showed me. What do I need to do?
First, check that you have an ActivConnect Device. If you do not have one, submit an eTicket to request one. If you have an ActivConnect Device, identify which version you have (pictured here).
If you have an OPS, make sure the light on the OPS device is green. Now select Source using either the remote or buttons on the front of the ActivPanel. Choose OPS from the list. To get started with the OPS, learn how to set up a user profile.
If you have an ACG, make sure the ACG is securely connected to your ActivPanel and the light on the ACG device is blue. If the ACG isn’t connected to your ActivPanel, learn how to make this connection. Now select Source using either the remote or buttons on the front of the ActivPanel. Choose the correct HDMI option from the list. To get started with the ACG, learn how to set up a user profile.